
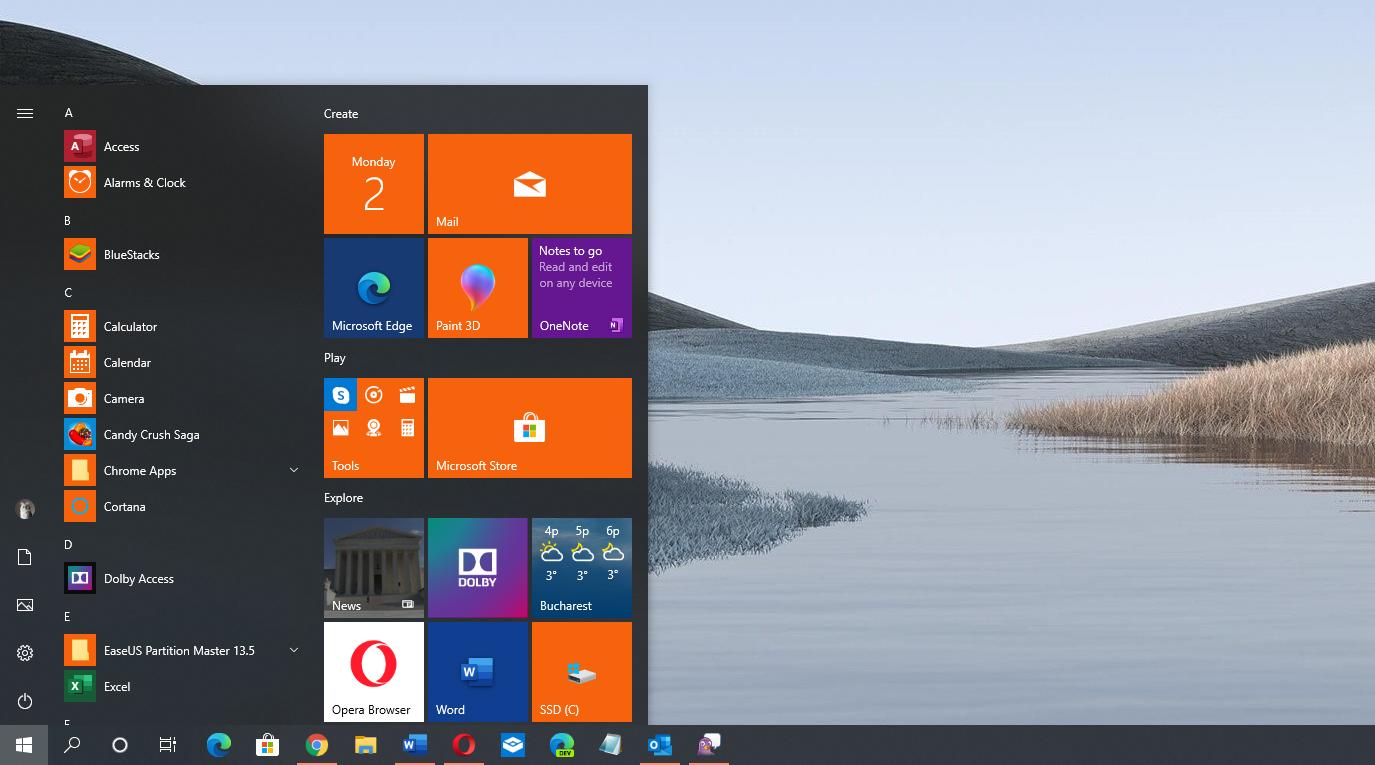
The introduction of SharePlay on Mac also means you can listen to music or watch movies and TV together over FaceTime, and everyone on the call will see the same synced playback and controls.
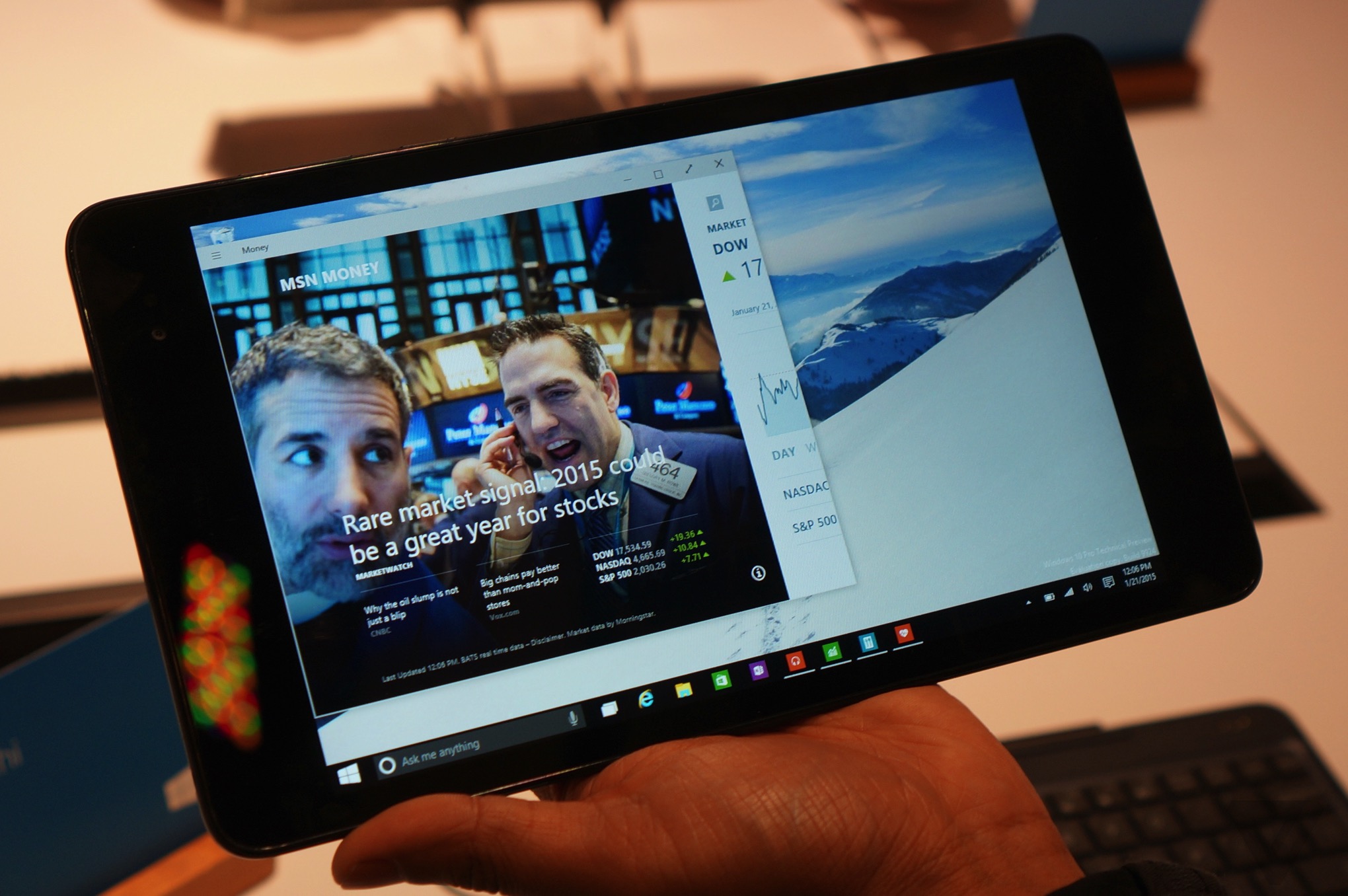
When sharing a window, you can also click the SharePlay button in the top-right corner of the window to reveal three options: Stop Sharing Window, Change Shared Window, and Share Entire Display.To stop sharing the window or screen, click Stop Sharing Window/Screen in the FaceTime menu bar item dropdown, where you can also change the window being shared.If you chose Window, click the window in question that you want to share. To share your entire screen or a specific window, click either Window or Screen in the FaceTime menu bar item dropdown.When the call has connected, click the SharePlay button in the control overlay.Alternately, select a recent contact to initiate a video call.
 Click New FaceTime and add the contacts that you want to share your screen with, then click the FaceTime button. The following steps guide you through the new SharePlay screen sharing feature in FaceTime on macOS Monterey 12.1: You can even share your screen or a specific app window on your Mac's desktop with the people you're chatting with to discuss a piece of work or provide remote tech support, or simply to enjoy looking at a photo album together. Thanks to SharePlay, you and others on the same FaceTime call as you can listen to music or watch TV movies and shows together. Previously only available on iPhone and iPad, SharePlay allows you to share your Mac's screen with other people on a FaceTime call, which opens up new possibilities for sharing experiences with friends, family, and co-workers. In macOS Monterey 12.1, which is available in a beta capacity right now, Apple introduced its new SharePlay feature to FaceTime.
Click New FaceTime and add the contacts that you want to share your screen with, then click the FaceTime button. The following steps guide you through the new SharePlay screen sharing feature in FaceTime on macOS Monterey 12.1: You can even share your screen or a specific app window on your Mac's desktop with the people you're chatting with to discuss a piece of work or provide remote tech support, or simply to enjoy looking at a photo album together. Thanks to SharePlay, you and others on the same FaceTime call as you can listen to music or watch TV movies and shows together. Previously only available on iPhone and iPad, SharePlay allows you to share your Mac's screen with other people on a FaceTime call, which opens up new possibilities for sharing experiences with friends, family, and co-workers. In macOS Monterey 12.1, which is available in a beta capacity right now, Apple introduced its new SharePlay feature to FaceTime.


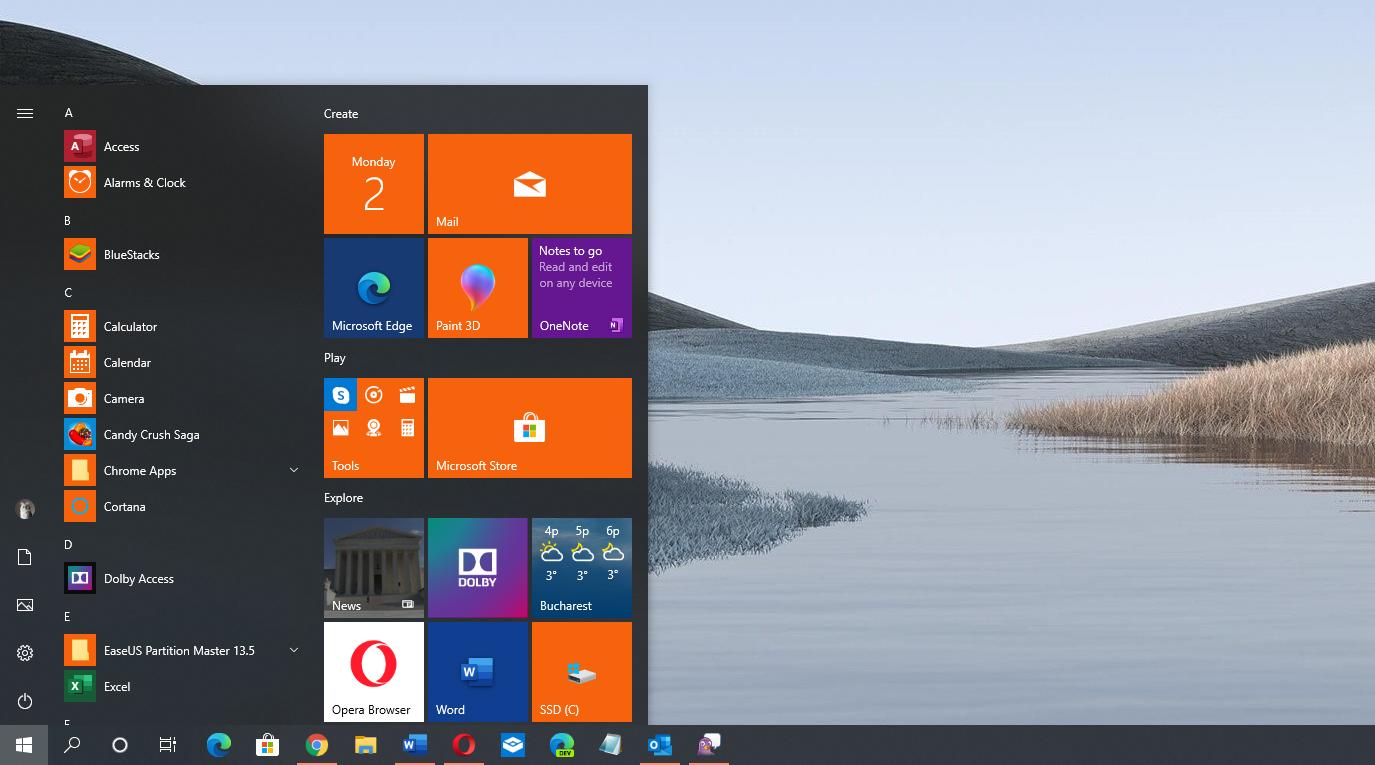
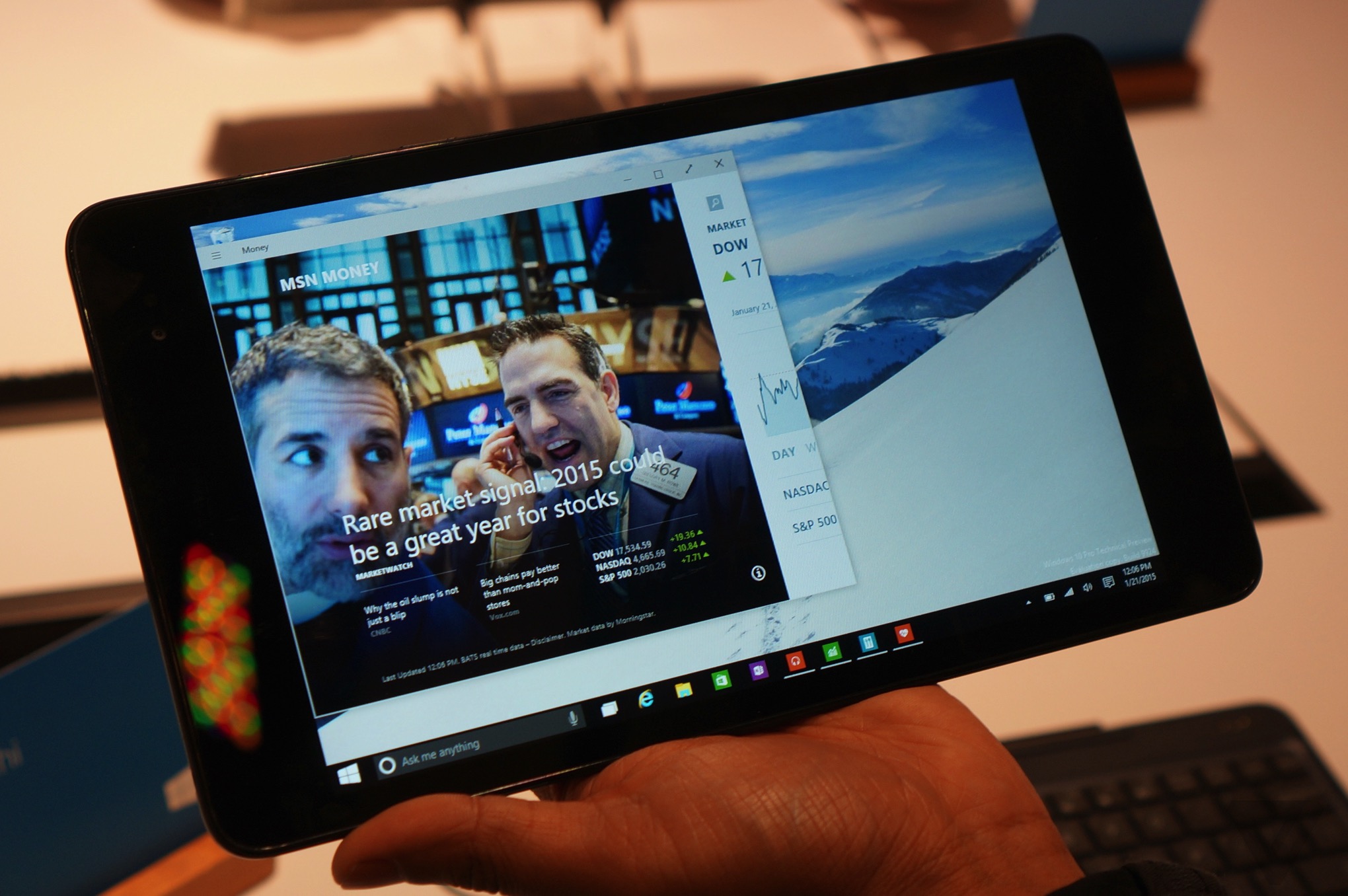



 0 kommentar(er)
0 kommentar(er)
